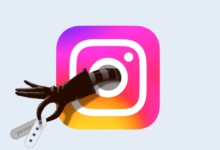How to Recover Hidden Data from Pendrives and Memory Cards
Pendrives and memory cards are essential storage devices in our digital lives. However, sometimes data stored on these devices can become hidden or lost due to various reasons like virus attacks, accidental deletion, or corruption. Recovering hidden data might seem challenging, but with the right tools and techniques, it’s quite manageable. This blog post will guide you through different methods to recover hidden data from pendrives and memory cards.
Common Reasons for Hidden Data
- Virus or Malware Attack: Malicious software can hide your files, making them inaccessible.
- Accidental Deletion: Files can be accidentally deleted or moved to hidden system directories.
- File System Corruption: Corrupted file systems can make files invisible.
- Human Error: Incorrectly setting file attributes can hide files.
- Software Issues: Some software bugs or crashes can result in hidden files.
Prerequisites
Before you start, ensure you have:
- A computer with USB ports or a card reader.
- The affected pendrive or memory card.
- Reliable data recovery software (optional but recommended).
Method 1: Using Command Prompt (Windows)
The Command Prompt (CMD) in Windows can be a powerful tool for recovering hidden files. Here’s how to do it:
- Insert the Pendrive or Memory Card: Connect your pendrive or memory card to your computer.
- Open Command Prompt:
- Press
Win + Rto open the Run dialog. - Type
cmdand pressEnter.
Use the attrib Command:
- Type
attrib -h -r -s /s /d X:\*.*and pressEnter. ReplaceXwith the drive letter of your pendrive or memory card. - Here’s what the command does:
-h: Clears the hidden file attribute.-r: Clears the read-only file attribute.-s: Clears the system file attribute./s: Applies the command to all files in all directories./d: Includes directories in the operation.
Check Your Drive: Open your pendrive or memory card in File Explorer. Your hidden files should now be visible.
Method 2: Using File Explorer (Windows)
Sometimes files are hidden through simple file attributes. Here’s how to reveal them using File Explorer:
- Insert the Pendrive or Memory Card: Connect your pendrive or memory card to your computer.
- Open File Explorer:
- Press
Win + Eto open File Explorer. - Navigate to your pendrive or memory card.
Show Hidden Files:
- Click on the
Viewtab at the top of the window. - Check the box labeled
Hidden items.
Check for Hidden Files: You should now see any files that were hidden.
Method 3: Using Disk Utility (Mac)
If you’re using a Mac, you can use Disk Utility to fix some issues that might cause hidden files:
- Insert the Pendrive or Memory Card: Connect your pendrive or memory card to your Mac.
- Open Disk Utility:
- Go to
Applications > Utilities > Disk Utility.
Run First Aid:
- Select your pendrive or memory card from the list of drives.
- Click on the
First Aidbutton and follow the on-screen instructions.
Show Hidden Files:
- Open
TerminalfromApplications > Utilities. - Type
defaults write com.apple.finder AppleShowAllFiles TRUEand pressEnter. - Type
killall Finderand pressEnter.
Check Your Drive: Open Finder and navigate to your pendrive or memory card. Hidden files should now be visible.
Method 4: Using Data Recovery Software
When simple methods fail, data recovery software can often retrieve hidden files. Here are some recommended tools:
Recuva (Windows):
- Download and install Recuva from Piriform’s website.
- Launch Recuva and select the drive you want to scan.
- Follow the on-screen instructions to recover your files.
PhotoRec (Windows, Mac, Linux):
- Download and install PhotoRec from CGSecurity’s website.
- Run PhotoRec and select your pendrive or memory card.
- Follow the on-screen instructions to recover your files.
Disk Drill (Windows, Mac):
- Download and install Disk Drill from CleverFiles’ website.
- Launch Disk Drill and select the drive you want to scan.
- Follow the on-screen instructions to recover your files.
Method 5: Using Antivirus Software
If a virus or malware has hidden your files, running a thorough antivirus scan can help:
- Install Antivirus Software: Ensure you have reliable antivirus software installed.
- Update Antivirus Software: Make sure your antivirus software is up-to-date.
- Scan the Drive:
- Insert the pendrive or memory card.
- Run a full system scan, including the pendrive or memory card.
- Follow any prompts to remove or quarantine detected threats.
Check for Hidden Files: After the scan, use one of the methods above to reveal hidden files.
Also Check
Tips for Preventing Data Loss
- Regular Backups: Regularly back up your data to multiple locations (e.g., cloud storage, external hard drives).
- Antivirus Protection: Keep your antivirus software updated and run regular scans.
- Safely Remove Devices: Always use the “Safely Remove Hardware” option before unplugging your pendrive or memory card.
- Avoid Suspicious Files: Don’t download or open files from untrusted sources.
Recovering hidden data from pen drives and memory cards is possible with the right tools and techniques. By following these methods, you can often restore your valuable data. Always remember to back up your files regularly and maintain good cybersecurity practices to minimise the risk of data loss in the future.