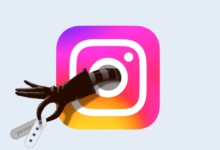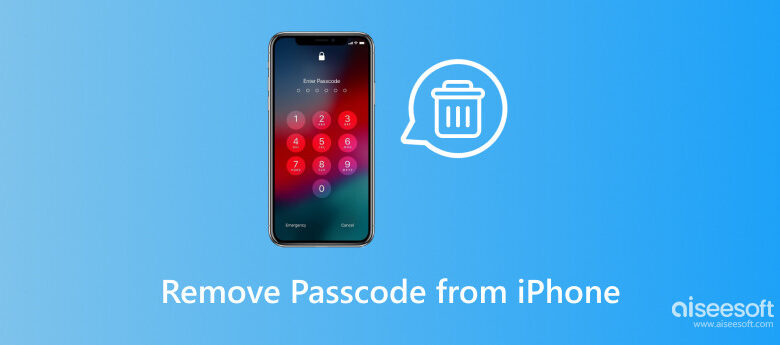
How to Remove Passcodes from iOS Devices
Forgetting the passcode to your iPhone or iPad can be a frustrating experience, but there are several methods to regain access to your device. Whether you’ve forgotten the passcode or you need to help someone else, this guide will walk you through the most effective ways to remove passcodes from iOS devices.
1. Using iCloud’s Find My iPhone
If you have Find My iPhone enabled, you can use iCloud to erase your device and remove the passcode.
Steps:
- Visit iCloud.com on a computer or another device.
- Sign in with your Apple ID.
- Select “Find iPhone” from the iCloud menu.
- Click on “All Devices” at the top of the screen and choose the device you want to erase.
- Click “Erase iPhone” (or iPad) to remotely wipe your device. This will remove the passcode along with all data on the device.
- Once the erase process is complete, you can set up your device as new or restore it from a backup.
2. Using iTunes or Finder
If you’ve recently synced your device with iTunes or Finder on a Mac, you can use this method to restore your device and remove the passcode.
Steps:
- Connect your device to the computer you previously synced with.
- Open iTunes (on Windows or older macOS versions) or Finder (on macOS Catalina and later).
- If iTunes or Finder prompts for a passcode, try another computer you’ve synced with, or use Recovery Mode (explained below).
- Locate your device in iTunes or Finder.
- Click “Restore iPhone” (or iPad) to erase your device and remove the passcode.
- After the process is complete, you can set up your device as new or restore from a backup.
Check Also
3. Using Recovery Mode
If you’ve never synced your device with iTunes/Finder and Find My iPhone isn’t an option, you can use Recovery Mode to remove the passcode. Note that this method will erase all data on your device.
Steps:
- Connect your device to a computer and open iTunes (or Finder).
- Follow these steps to put your device into Recovery Mode:
- For iPhone 8 or later: Quickly press and release the Volume Up button, then the Volume Down button. Press and hold the Side button until you see the recovery mode screen.
- For iPhone 7/7 Plus: Press and hold the Side (or Top) and Volume Down buttons simultaneously until you see the recovery mode screen.
- For iPhone 6s or earlier, or iPads with Home Button: Press and hold the Home button and the Top (or Side) button simultaneously until you see the recovery mode screen.
- iTunes or Finder will detect that your device is in Recovery Mode and prompt you to restore it.
- Click “Restore” to erase the device and remove the passcode.
- Once the process is complete, set up your device as new or restore it from a backup.
4. Using Apple Support
If the above methods don’t work, or if you’re uncomfortable trying them, contacting Apple Support is another option. They can guide you through the process or help you restore your device.
Steps:
- Visit Apple’s Support page or use the Apple Support app.
- Schedule a call or chat with an Apple Support representative.
- They may guide you through the process over the phone or arrange for an in-store visit if necessary.
Removing a passcode from an iOS device is a straightforward process if you follow the correct steps. However, it’s important to note that these methods will erase your data, so always ensure that you have a recent backup stored in iCloud or on your computer. If you find yourself locked out frequently, consider using Face ID or Touch ID as a backup, and make sure to store your passcode securely.
Disclaimer: The methods described above are for educational purposes. Always ensure that you have the right to access the device you are attempting to unlock. Unauthorized access to a device is illegal and unethical.