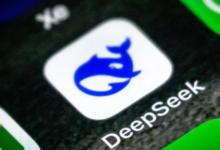How to Restore Windows Operating System From a Crash or Virus Attack
When your Windows operating system crashes or gets hit by a virus, it can feel like the end of the world, especially if you lose important files or face a complete system lockdown. However, don’t panic. With the right approach and tools, you can restore your system and get back to normal. Here’s a comprehensive guide on how to restore your Windows OS after a crash or virus attack.
Step 1: Identify the Problem
Before diving into restoration, it’s crucial to understand the root cause of the issue.
- Crash: If your computer crashes due to a software error or hardware malfunction, you might encounter a Blue Screen of Death (BSOD) or a frozen screen. The error codes provided on these screens can help identify the problem.
- Virus Attack: Symptoms include unexpected pop-ups, slow performance, unauthorized access to files, or programs that you didn’t install. If you suspect a virus, it’s crucial to disconnect your computer from the internet immediately to prevent further damage or data theft.
Step 2: Boot into Safe Mode
Safe Mode is a stripped-down version of Windows that loads only essential drivers and services, making it easier to troubleshoot issues.
- How to Access Safe Mode:
- Restart your computer.
- During startup, repeatedly press the F8 key (for older versions of Windows) or hold down the Shift key while clicking “Restart” from the Start menu (Windows 10/11).
- Select “Safe Mode” from the Advanced Boot Options menu.
Once in Safe Mode, you can try the following methods to restore your system.
Step 3: Perform a System Restore
System Restore is a built-in Windows feature that allows you to revert your computer’s state to a previous point in time, effectively undoing recent changes that might have caused the crash or virus infection.
- Steps to Perform System Restore:
- In Safe Mode, open the Start menu and type “System Restore” in the search box.
- Select “Create a restore point” from the results.
- In the System Properties window, click on “System Restore.”
- Choose a restore point dated before the crash or virus attack.
- Follow the on-screen instructions to complete the restoration process.
After the restore is complete, your system will reboot, and you should check if the problem is resolved.
Check Also
Step 4: Use Windows Recovery Environment (WinRE)
If your system won’t boot at all, you’ll need to use the Windows Recovery Environment.
- Accessing WinRE:
- If Windows fails to boot twice consecutively, it should automatically enter WinRE. Alternatively, you can boot from a Windows installation media (USB/DVD) and select “Repair your computer.”
- Once in WinRE, choose “Troubleshoot” > “Advanced options.”
Here, you have several options:
- System Restore: As described above.
- Startup Repair: Automatically fixes issues preventing Windows from booting.
- Command Prompt: Advanced users can run specific commands to repair the OS.
- System Image Recovery: If you’ve previously created a system image, this option allows you to restore the entire system.
Step 5: Remove the Virus
If a virus caused the problem and the system restore didn’t completely eliminate it, you’ll need to use antivirus software.
- Scan and Remove Malware:
- Download and install reputable antivirus software like Windows Defender, Malwarebytes, or another trusted solution.
- Run a full system scan in Safe Mode.
- Follow the prompts to quarantine or remove any detected threats.
After removing the virus, restart your computer normally and run another scan to ensure your system is clean.
Step 6: Reinstall Windows (Last Resort)
If all else fails, reinstalling Windows may be the only solution. This will erase all data on your system drive, so back up important files first if possible.
- Reinstalling Windows:
- Insert your Windows installation media (USB/DVD) and boot from it.
- Choose “Install now” and follow the on-screen instructions.
- Select the option to perform a clean installation.
After the reinstallation, you’ll need to reinstall your applications and restore your files from a backup.
Step 7: Prevent Future Issues
Once your system is restored, take steps to prevent future crashes or virus attacks.
- Regular Backups: Use Windows Backup or third-party tools to regularly back up your files and system settings.
- Antivirus Software: Keep your antivirus software up to date and run regular scans.
- Software Updates: Regularly update your operating system and installed applications to patch security vulnerabilities.
- Safe Browsing: Be cautious when downloading files or clicking on links, especially from unknown sources.
Restoring a Windows operating system after a crash or virus attack can be daunting, but with the right approach, it’s manageable. By following these steps, you can troubleshoot the problem, restore your system, and implement measures to protect against future issues. Remember, regular backups and proactive security measures are your best defenses against data loss and system failures.