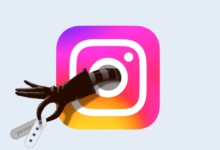How to Recover Data from a Corrupted Windows System
When your Windows system becomes corrupted, it can be a nerve-wracking experience, especially when valuable data is at risk. Fortunately, there are several methods you can try to recover your data before resorting to a complete system reinstall. In this blog post, we’ll guide you through practical steps to retrieve your data from a corrupted Windows system.
1. Determine the Type of Corruption
Before diving into recovery methods, it’s essential to understand the nature of the corruption. Common symptoms of a corrupted Windows system include:
- Windows fails to boot or is stuck in a boot loop.
- Blue Screen of Death (BSOD) errors.
- Files and folders are inaccessible.
- System crashes frequently without explanation.
If you can still access Windows, even in Safe Mode, the process will be easier. If the system is entirely unbootable, you’ll need to rely on external tools.
2. Use Safe Mode
Safe Mode is a stripped-down version of Windows that loads only the essential drivers and services. This mode is useful for troubleshooting and recovering data.
Steps to Boot into Safe Mode:
- Restart your PC and press
F8(orShift + F8on some systems) repeatedly before the Windows logo appears. - Choose Safe Mode with Networking from the Advanced Boot Options menu.
- Once in Safe Mode, you can access your files and back them up to an external drive.
If Safe Mode isn’t accessible, or the system remains unstable, you’ll need to explore other options.
Also Check
3. Use a Live USB or CD
If Windows won’t boot at all, a Live USB or CD can help you access your files. A Live USB or CD is a portable operating system that runs directly from the USB drive or CD, without installing anything on your hard drive.
Steps to Use a Live USB/CD:
- Create a Live USB/CD: Download a Linux distribution like Ubuntu, and use a tool like Rufus to create a bootable USB.
- Boot from USB/CD: Insert the USB or CD into your computer, and change the boot order in the BIOS/UEFI to boot from the USB/CD.
- Access Files: Once the Live OS is running, you can navigate to your hard drive and copy your files to an external drive.
This method is effective because it bypasses the corrupted Windows system entirely, allowing you to recover your data safely.
4. Use Windows Recovery Environment (WinRE)
The Windows Recovery Environment (WinRE) offers various tools to fix your system and recover data.
Steps to Access WinRE:
- Restart your PC and press
F11,F8, orShift + F8(depending on your system) to enter the recovery environment. - Select Troubleshoot > Advanced options > Command Prompt.
- Use the Command Prompt to navigate through your files and copy them to an external drive using commands like
xcopyorrobocopy.
Alternative Tools in WinRE:
- System Restore: If you have a recent restore point, this tool can revert your system to a working state without affecting personal files.
- Startup Repair: This option attempts to fix issues preventing Windows from booting.
5. Use Hiren’s Boot CD
Hiren’s Boot CD is a powerful recovery tool that includes a variety of utilities for diagnosing and repairing computer problems, including data recovery from corrupted Windows systems.
Steps to Recover Data Using Hiren’s Boot CD:
- Download Hiren’s Boot CD: Go to the official website and download the ISO file. Use a tool like Rufus to create a bootable USB drive from the ISO.
- Boot from the USB: Insert the Hiren’s Boot USB into your computer and restart it. Access the BIOS/UEFI settings and change the boot order to boot from the USB.
- Launch Mini Windows XP: Once Hiren’s Boot CD loads, select “Mini Windows XP” from the menu. This is a lightweight version of Windows XP that runs directly from the USB drive.
- Access Your Files: After Mini Windows XP starts, you can use it to navigate through your hard drive and copy files to an external drive.
- Use Built-in Tools: Hiren’s Boot CD includes data recovery tools like Recuva, PhotoRec, and others. These can be used to recover files if they aren’t visible through Mini Windows XP.
Hiren’s Boot CD is particularly useful because it combines several recovery tools in one package, allowing you to perform various tasks like repairing the boot sector, fixing partitions, and recovering data.
6. Use Data Recovery Software
When the above methods fail, specialized data recovery software might be able to retrieve your files.
Popular Data Recovery Tools:
- Recuva: A free tool that can recover lost or deleted files from damaged or formatted drives.
- EaseUS Data Recovery Wizard: A user-friendly tool that supports recovery from corrupted partitions.
- Disk Drill: Known for its powerful scanning algorithms, this tool can recover data from severely corrupted systems.
Steps to Use Data Recovery Software:
- Install the Software on another computer and create a bootable recovery drive (if the corrupted system is unbootable).
- Run the Software: Boot from the recovery drive and run the software to scan the corrupted drive.
- Recover Data: Once the scan is complete, select the files you want to recover and save them to an external drive.
7. Connect the Hard Drive to Another Computer
If all else fails, physically removing the hard drive and connecting it to another computer as an external drive can give you direct access to your files.
Steps to Connect the Drive:
- Remove the Hard Drive from your corrupted system.
- Use a SATA-to-USB Adapter: Connect the hard drive to another computer using an adapter or an external enclosure.
- Access Your Files: Once connected, the drive should appear as an external drive on the second computer, allowing you to copy your data.
Recovering data from a corrupted Windows system can be challenging, but it’s not impossible. By following these steps, you can increase your chances of retrieving valuable files before considering a complete system reinstall. Always remember to regularly back up your data to avoid such scenarios in the future. If you’re not comfortable performing these steps yourself, consider seeking help from a professional data recovery service.