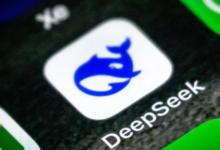How to Convert MS Word Documents into PDF and Vice Versa
In today’s digital age, the need to convert documents from one format to another is essential for seamless communication and document sharing. One of the most common conversions is from Microsoft Word (.doc or .docx) to PDF (Portable Document Format). PDFs are widely favored due to their consistent formatting across different devices and platforms, making them ideal for sharing and printing. Conversely, there are times when you may need to convert a PDF back into a Word document for editing purposes. In this guide, we will walk you through various methods to convert MS Word documents into PDFs and PDFs back into Word documents, ensuring your documents retain their intended format and are easy to distribute and edit.
Why Convert MS Word to PDF?
Before diving into the how-to, it’s important to understand why converting Word documents to PDFs is beneficial:
- Consistency in Formatting: PDFs preserve the original formatting of your document, ensuring it looks the same on any device.
- Universal Compatibility: Almost every device can open a PDF file, making it an excellent format for sharing.
- Security: PDFs offer options to add encryption, passwords, and other security features to protect your document.
- Professional Appearance: PDFs are often seen as more professional and polished compared to Word documents.
Methods to Convert MS Word to PDF
1. Using Microsoft Word
For Word 2016 and Later:
- Open the Word Document: Launch Microsoft Word and open the document you want to convert.
- Navigate to Save As: Click on
Filein the top-left corner, then selectSave As. - Choose PDF Format: In the Save As dialog box, choose the location where you want to save the file. In the
Save as typedropdown menu, selectPDF. - Optimize for PDF: You can choose to optimize for standard publishing (high-quality, large file size) or minimum size (for online publishing).
- Save: Click
Saveto create the PDF.
For Word 2010 and 2013:
- Open the Document: Open your Word document.
- File Menu: Click
File, thenSave As. - Select PDF: In the Save As dialog, select
PDFfrom the list of file types. - Save: Click
Saveto convert your document to PDF.
2. Using Online Conversion Tools
Several online tools can convert Word documents to PDFs without the need for any software installation. Here are a few popular ones:
- Smallpdf: Visit Smallpdf, upload your Word document, and download the converted PDF.
- ILovePDF: Go to ILovePDF, upload your file, and convert it to PDF.
- PDF2Go: Access PDF2Go, upload the document, and convert it to PDF.
These tools are easy to use, but ensure your document does not contain sensitive information as you are uploading it to an external server.
Also Check
3. Using Adobe Acrobat
If you have Adobe Acrobat installed, you can convert Word documents to PDFs with enhanced features.
- Open Adobe Acrobat: Launch the application.
- Create PDF from File: Select
Create PDFfrom the Tools menu. - Select Word Document: Browse and select your Word document.
- Convert: Click
Createto convert your document into a PDF.
4. Using Google Docs
Google Docs provides an easy and free way to convert Word documents to PDFs.
- Upload to Google Drive: Upload your Word document to Google Drive.
- Open with Google Docs: Right-click the document, select
Open with, and chooseGoogle Docs. - Download as PDF: Go to
File, thenDownload, and selectPDF Document (.pdf).
How to Convert PDF to MS Word
1. Using Adobe Acrobat
Adobe Acrobat provides a reliable way to convert PDFs to Word documents.
- Open the PDF: Launch Adobe Acrobat and open the PDF you want to convert.
- Export PDF: Click on
File, thenExport To, and selectMicrosoft Word. - Select Format: Choose
Word Document (.docx)orWord 97-2003 Document (.doc). - Export: Click
Export. Save the file to your desired location.
2. Using Online Conversion Tools
Several online tools can convert PDFs to Word documents. Here are a few popular ones:
- Smallpdf: Visit Smallpdf, upload your PDF, and download the converted Word document.
- ILovePDF: Go to ILovePDF, upload your file, and convert it to Word.
- PDF2Go: Access PDF2Go, upload the document, and convert it to Word.
3. Using Google Docs
Google Docs can also be used to convert PDFs to Word documents.
- Upload to Google Drive: Upload your PDF to Google Drive.
- Open with Google Docs: Right-click the PDF, select
Open with, and chooseGoogle Docs. - Download as Word: Go to
File, thenDownload, and selectMicrosoft Word (.docx).
Tips for Successful Conversion
- Check Formatting: After conversion, always check the document to ensure the formatting is as expected.
- Use Reliable Tools: Choose trusted software and online tools to avoid issues with formatting and data security.
- Edit as Needed: Be prepared to make minor adjustments after conversion, especially if the document is complex.
Converting MS Word documents to PDFs and PDFs back to Word documents is a straightforward process that can be accomplished through various methods, each suited to different needs and resources. Whether you use built-in features in Microsoft Word, online tools, Adobe Acrobat, or Google Docs, you can achieve reliable and professional results. By understanding these methods and their benefits, you can ensure your documents are presented in the best possible format, making sharing, printing, and editing hassle-free.