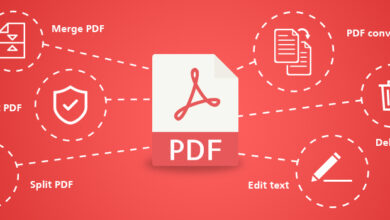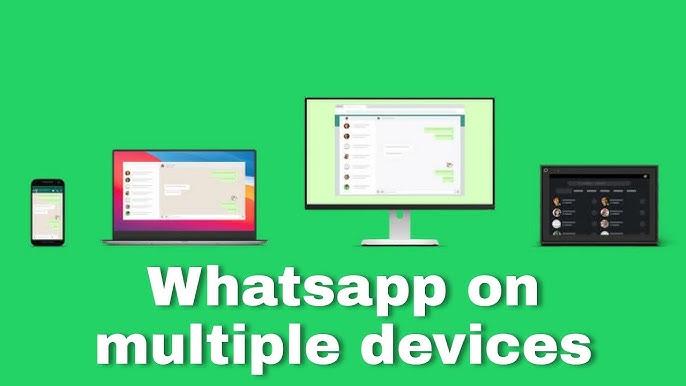
How to Link Your WhatsApp Account on Multiple Devices
In today’s hyper-connected world, managing communication across multiple devices is increasingly important. Whether you’re switching between your smartphone, tablet, or computer, having access to your WhatsApp account on multiple devices can streamline your communication and enhance productivity. WhatsApp now supports the ability to link a single account to multiple devices simultaneously. This guide will walk you through the process step-by-step, ensuring that you can stay connected on all your devices.
Table of Contents
- Introduction to WhatsApp Multi-Device Support
- Prerequisites for Linking WhatsApp to Multiple Devices
- Step-by-Step Guide to Linking WhatsApp on Multiple Devices
- Linking WhatsApp on Secondary Phones
- Linking WhatsApp on Tablets
- Linking WhatsApp on Desktop and Web
- Managing Linked Devices
- Troubleshooting Common Issues
- Security Considerations
- Frequently Asked Questions (FAQs)
1. Introduction to WhatsApp Multi-Device Support
WhatsApp introduced multi-device support to allow users to access their account from up to four additional devices without needing their primary phone to be connected to the internet. This feature is ideal for users who want to switch between devices seamlessly while maintaining access to their conversations, media, and contacts.
2. Prerequisites for Linking WhatsApp to Multiple Devices
Before you start, ensure that:
- You have an active WhatsApp account on your primary device.
- All devices you want to link are connected to the internet.
- Your WhatsApp app is updated to the latest version on all devices.
3. Step-by-Step Guide to Linking WhatsApp on Multiple Devices
Linking WhatsApp on Secondary Phones
Download and Install WhatsApp:
- Install WhatsApp on your secondary phone from the Google Play Store (Android) or App Store (iOS).
Open WhatsApp:
- Launch the app and select the option to link to an existing account instead of setting up a new one.
Access Linked Devices on Primary Phone:
- On your primary phone, open WhatsApp, tap on the three-dot menu (Android) or the settings icon (iOS), and select Linked Devices.
Scan the QR Code:
- On the secondary phone, a QR code will appear. Use the primary phone to scan this QR code by selecting Link a Device in the Linked Devices menu.
Wait for Synchronization:
- After scanning, the secondary phone will sync your messages and contacts. Once completed, you can start using WhatsApp on both phones.
Linking WhatsApp on Tablets
Download WhatsApp:
- Install the WhatsApp app on your tablet from the relevant app store.
Set Up WhatsApp on the Tablet:
- Open the app and follow the on-screen instructions to link it to your existing account. Choose the Link a Device option.
Scan QR Code:
- Use your primary phone to scan the QR code displayed on the tablet.
Syncing Data:
- Once the QR code is scanned, WhatsApp will begin syncing your data. After synchronisation, you can use WhatsApp on your tablet.
Also Check
Linking WhatsApp on Desktop and Web
Open WhatsApp Web or Desktop App:
- On your computer, open the WhatsApp Web by visiting web.whatsapp.com or download the desktop app.
Link Your Device:
- A QR code will appear on the WhatsApp Web or desktop screen.
Scan QR Code with Primary Phone:
- On your primary phone, open WhatsApp, go to Linked Devices, and tap on Link a Device. Scan the QR code on your computer screen.
Begin Using WhatsApp:
- After the QR code is scanned, WhatsApp will sync your data and you can begin using it on your desktop.
4. Managing Linked Devices
To manage your linked devices:
Access Linked Devices:
- On your primary phone, open WhatsApp and go to Linked Devices in the settings menu.
View Linked Devices:
- You’ll see a list of all the devices linked to your account, including their names and the last active time.
Unlink Devices:
- If you want to remove a device, tap on the device name and select Log out. This will immediately unlink the device from your account.
5. Troubleshooting Common Issues
Here are some common issues users face when linking WhatsApp on multiple devices and how to resolve them:
- QR Code Not Scanning: Ensure your primary phone’s camera is functioning properly and that there is sufficient light. Clean the camera lens and try again.
- Data Not Syncing: Make sure both devices are connected to a stable internet connection. If the issue persists, try restarting both devices.
- Account Logged Out Automatically: This could happen if your primary device was inactive for a prolonged period. Ensure your primary device remains active to avoid disconnection.
6. Security Considerations
When linking your WhatsApp account to multiple devices, keep the following security tips in mind:
- Device Monitoring: Regularly check the list of linked devices to ensure there are no unauthorized devices connected to your account.
- Two-Step Verification: Enable two-step verification on your WhatsApp account to add an extra layer of security.
- Logout When Not in Use: If you no longer use a device, log it out immediately to prevent unauthorized access.
7. Frequently Asked Questions (FAQs)
Q: Can I use WhatsApp on multiple phones simultaneously?
A: Yes, WhatsApp allows you to use your account on multiple phones, with each device maintaining an independent connection.
Q: Do I need my primary phone to be online?
A: No, once the devices are linked, they can operate independently without requiring the primary phone to be online.
Q: Can I link more than one desktop device?
A: Yes, you can link up to four additional devices, including desktops, laptops, and tablets.
Q: What happens if I log out of one device?
A: Logging out of a device will unlink it from your WhatsApp account, and you will need to link it again if you wish to use it.
By following these steps, you can seamlessly manage your WhatsApp account across multiple devices, ensuring that you stay connected wherever you are. Whether for personal convenience or professional needs, this feature makes WhatsApp more versatile and user-friendly than ever before.